After iOS update, find it bricked your iPhone iPad, and won't turn on? No matter your iDevice is stuck on Apple logo, iTunes logo or its screen won't turn on, read this guide to fix the iPhone iPad won't turn on error in minutes.
- Phonerescue 3 2 1 – Ios Data Recovery Program Manual
- Phonerescue 3 2 1 – Ios Data Recovery Program Download
PhoneRescue 3.2.2 serial keygen download A recovery application that can scan your iOS devices and iTunes backup files for any contacts, videos or notes that you may want to retrieve. YOU CAN DOWNLOAD THE KEYGEN FOR FREE BY CLICKING HERE. ISkySoft Data Recovery 2020 Crack Registration Code. ISkysoft Data Recovery Registration Code is an Ios data recovery software recovers your precious data within just a few clicks. It recovers data from your iPhone, iPad, and iPod touch.
iOS Update Tips & Problems
As an iPhone iPad user who experienced the recent big iOS 14 software update, you must know that every iOS software update always brings us some tough iOS issues. Like, iPhone iPad won't turn on, iPhone iPad won't connect to Wi-Fi, brightness problems, cannot activate the iPhone iPad, froze during the update, etc. Textual 6 6 0 8. No surprise, these problems happened again in the new iOS update.
AnyFix – iOS System RecoveryDownload AnyFix – iOS System Recovery and use it to repair your iOS problems, such as the iPhone won't turn on, iPhone stuck in recovery mode and system crash, etc. iOS 14 supported.
In this guide, we will focus on solving this kind of iOS problem, like the iPhone won't turn on because it is stuck on the white Apple logo, iTunes logo, or screen is black for a long time, etc. No matter which situation you are stuck on, read our post to know why your iPhone iPad won't turn on, and what to do if your iPhone won't turn on, and then fix it in minutes.
Part 1: Why My iPhone/iPad Won't Turn On
iPhone, iPad, or iPod bricking and won't turn on, this is not rare, probably happened to everyone, especially after iOS upgrade. After updating to iOS, many people complained that iOS update bricked their iPhone iPad, and couldn't be turned on. Or not about iOS update, one day, you hold on your iPhone, press the Power button and find nothing happens, it means you are also stuck on this problem – iPhone won't turn on. If your iPhone still in iOS 11/10, you may also encounter this problem as well.
When you are stuck on any situation above, the first thing you need to do is making it clear why your iPhone/iPad won't turn on. Normally, no matter you are working with an iPhone 6/7/8/X, iPad Air or iPad Pro, or even iPhone Xs/Xr/11, your iPhone iPad or iPod not turning on is probably caused by the following reasons:
1. Your iPhone iPad Has Ran Out of Battery
You know, once your iPhone iPad's battery has run out, your iDevice can't be turned on. So if you find your iPhone iPad's screen black for a long time, and can't turn on, you need to recall and ensure if the iPhone or iPad has enough battery before turning off.
If you find your iPhone iPad won't turn on, and you can't ensure if it has enough battery, or in other words, if you find you iDevice won't turn on, the first solution you can try is connecting it to a power source.
2. iOS Crashed and Needs to Reset It
If your iPhone iPad still won't turn on even if it has enough battery, or after being fully charged, you may need to consider this reason – iOS crashed and needs to reset it.
3. Firmware Has Been Corrupted
Your iPhone won't turn on, this doesn't only mean your iPhone iPad's screen is black or it won't light up. Sometimes, you find your iPhone iPad is stuck on the white Apple logo during powering on, this also means the firmware has been corrupted, and you need to restore your iPhone.
4. Something Wrong with iDevice's Hardware
Without doubts, if you have tried with charging, reset, and restore, DFU Mode, Recovery Mode, but your device still can't turn on. At this moment, you have to consider the possibility that there is something wrong with its hardware. You need to take your iDevice to Apple Store and have a professional test.
Part 2. How to Fix: iPhone iPad iPod Won't Turn on
If you are stuck on iPhone iPad's screen is black for a long time, and it can't be turned on at all, please go-ahead to fix it with the following methods:
1. Try AnyFix – iOS System Recovery
AnyFix – iOS System Recovery is a comprehensive and easy to use tool for fixing 130+ iPhone issues and 200+ iTunes problems. With it, you can fix the iPhone or iPad won't turn on the problem in clicks, no need to go to an Apple Store. Now download AnyFix on your computer to get your iPhone back to normal.
Step 1. Install AnyFix on your computer, and open it. Choose System Repair.
Free Download * 100% Clean & Safe
Open AnyFix and Choose System Repair
Step 2. Choose iPhone Problems and click Start Now.
Step 3. Here are three repair modes for you to choose from, you can choose according to your iPhone state. For iPhone won't turn on issue, if the Standard Repair mode not working, you can try the Advance Repair mode or the Ultimate Repair mode.
Choose a Repair Mode to Start
Step 4. Then you will need to download firmware for your iPhone.
Step 5. After the firmware is downloaded, click on Fix Now. AnyFix will start fixing your iPhone system issue, please be patient.
Firmware Download Completed
2. Connect Your iPhone iPad to Power Source
If your iPhone iPad or iPod won't turn on, firstly you should plug it to the power supply. Normally, after a few minutes, you should see the charging screen.
If you don't see the charging screen within an hour, or you see a screen that reminds you to connect to a power source, this means your iDevice was not charging. At this moment, you should check your charger, connector, USB cable, and see if they are been connected, and work well. If you still can't see the charging screen after one-hour later, you should try with another charger, like another iDevice's USB cable or power adapter. Or you can take your iPhone iPad that won't turn on, to the nearest Apple Store, and try with their connectors.
If you ensure your iPhone iPad won't turn on because of iOS charging problem, try to fix it by visiting this guide: Fix: Charging Problems on iPhone iPad >
3. Try a Hard Reset
To fix iPhone iPad won't turn on, you can try a hard reset. Hold on the Wake/Sleep button and Home button for 10 seconds until an Apple logo appears on the screen. This will forcibly restart your iPhone iPad, and fix this iPhone iPad won't power on at the most time.
4. Fix iPhone iPad Won't Turn on with PhoneRescue for iOS
Just like its name shows, PhoneRescue is a comprehensive data recovery for both Android and iOS devices. PhoneRescue for iOS not only helps iDevice users recover deleted iOS data and files no matter whether they have backups, but also is fitted with some iOS repair tools that can fix some iOS problems, like, iOS upgrade failures, stuck on Apple logo, the device is stuck on Recovery Mode, etc. Therefore, if you are stuck on this problem – iPhone iPad won't turn on, no matter it is a black screen, white Apple logo, or Recovery Mode, and you can have a try with PhoneRescue for iOS.
1. After using iOS Repair Tool, all the data and settings on your iPhone iPad will be removed. And it can't be used again until you set it up again, just like activate a new iPhone iPad.
2. During this process, your iOS devices will be updated to the latest iOS version. So if you are fixing a jailbroken device, it will be updated to non-jailbroken. And if you have unlocked your iDevice before, it will be re-locked again.
Step 1. Free download PhoneRescue for iOS on your computer (PC or Mac), and then connect your iPhone iPad to the computer with its USB cable.
Free Download * 100% Clean & Safe
Wifi analyzer mac free. Step 2. Run PhoneRescue for iOS, and then click iOS Repair Tools on Homepage. Then click button at the lower right corner to get ready for the repair.
How to Fix 'iPhone iPad Won't Turn on' with PhoneRescue for iOS – Step 2
Step 3. Click the Start button to begin this repair process, and then follow 3-step instruction to enter Recovery Mode.
Step 4. Check your Device info and click the Download button to the firmware for your iPhone iPad or iPod touch.
How to Fix 'iPhone iPad Won't Turn on' with PhoneRescue for iOS – Step 4
Step 5. Once the firmware file is downloaded, PhoneRescue for iOS will repair your iPhone iPad automatically. And during this process, you just need to wait for this to finish and keep your iDevice connected to the computer.
If you want to know more about this process or want a more detailed tutorial with a step-by-step screenshot, please visit this guide – PhoneRescue for iOS guide: iOS Repair Tools. And if you have any problem when fixing iPhone iPad won't turn on the problem with PhoneRescue for iOS, be free to submit your problem on this page, and our Support Team will contact you within 24 hours.
5. Restore iDevice with iTunes
When restoring your iPhone iPad with iTunes, you may meet two situations: one is backing up and restoring with iTunes as you like without any error message (during this process, you won't lose any data or settings), and the other one is following iTunes error message and screen prompts to restore your iDevice (during this process, you will lose all the data and settings on your device). According to your situation, follow us to restore your iPhone, iPad, or iPod touch.
1) If No Any Error Message Appears
If you still can't wake up your iPhone iPad after charging and hard reset, you can try to connect your iPhone iPad to iTunes, see if it is can be recognized by iTunes. If it does, make a full backup of your iPhone iPad firstly. This will help you get rid of any data loss.
Then you can click the Restore button to restore your iPhone iPad or iPod touch. During this process, iTunes will retain all the data on your device and reset its firmware. Once the process is finished, iTunes will ask you whether you would like to restore from a previous backup.
When restoring iPhone iPad with iTunes, if you just want to get some files from iTunes backup back to iDevice, you can try AnyTrans that allow you to extract what you like from iTunes backup without restoring iDevice, and then get them to your iDevice.
2) If An Error Message Pops Up and Asks You to Restore or Update iDevice
When you connect your iPhone to iPhone, if a window pops up and says 'there's a problem and that you're required to restore or update your iPhone', you just need to follow the screen prompt and restore it. But there is an important thing you need to know – it will completely erase your iPhone iPad during this process. Hope you have you've been proactive enough to back up your iDevice every now and then.
Fix iPhone iPad Won't Turn on – Restore iPhone iPad with iTunes Garagesale 7 0 11 – create outstanding ebay auctions.
6. Force Device to Recovery Mode
After restoring your iPhone iPad, if your iPhone iPad still won't turn on, you can try to fix it by getting your iPhone iPad to Recovery Mode.
Recovery Mode will erase all the data and settings on your iPhone iPad and iPod touch. If you had made an iTunes or iCloud backup, you can get them back by restoring from the backup, or you never can get them back.
If you ensure you have a recent backup, or you do want to fix this problem of iPhone iPad iPod won't turn on even if you will lose iOS contents, here are steps to get iPhone iPad to Recovery Mode:
- Connect iPhone iPad's USB cable into the Lighting Connector port but don't connect it to your computer.
- Hold down the home button of your iPhone/iPad/iPod touch.
- Connect your device to the computer with USB cable at the same time.
- Then run iTunes on your computer, it will recognize your iPhone in Recovery Mode.
- You just need to follow the screen prompts to restore your iDevice.
7. Put iPhone iPad into DFU Mode
Sometimes, after jailbreak and iOS upgrade, your iPhone iPad may won't turn on, because they won't boot up. At this moment, you can try to get your iPhone iPad into DFU Mode to fix it. The steps are followed:
- Connect your iPhone iPad to the computer with its USB cable.
- Hold on the Sleep/Wake button for 3 seconds and then release your finger.
- Hold on the Sleep/Wake button and Home button together for 10 seconds.
- Then release the finger on the Sleep/Wake button, but still, hold on the Home button for 5 seconds.
- If the screen stays black and nothing appears, it means your iPhone iPad is in DFU mode now.
- You just need to follow the screen instructions in iTunes.
Fix iPhone iPad iPod Won't Turn on – Place iDevice to DFU Mode
With these brick fixes, hope they are useful and can help you fix this iPhone iPad won't turn on the problem. But if you are unlucky, and still stuck on this problem, you have to consider the possibility that there is something wrong with your iDevices' hardware.
At this moment, you need to go to the nearest Apple Store and check your iDevice thoroughly. By the way, if you fix this problem with other methods, be free to share them in the comment section, maybe you can help others out.
To help you have a smooth upgrade to the current iOS 13, we collect the mostcommon iOS update problems and bugs and also offer the potential solutions so that you can fix every problem you encounter during iOS 13 upgrade.
Part 3: iPhone/iPad Won't Turn On – What iOS Bricking Situation You Are Stuck On
We have explained why your iPhone iPad bricking and won't turn on. Next, we will list the most common iOS update bricking and iPhone iPad won't turn on situations, and also offer you the potential solutions to the situation you are stuck on.
1. Stuck on White Apple Logo
iPhone iPad iPod is bricked and stuck on the White Apple logo, it is a common iOS update problem. If you find your iPhone iPad has this problem, you can move to this iMobie guide to get solutions.
Phonerescue 3 2 1 – Ios Data Recovery Program Manual
2. iPhone iPad Stuck on Recovery Mode/iTunes Logo Screen
If you find your iPhone iPad is bricking when upgrading to the new iOS version with iTunes, and an iTunes logo appears on your screen, you can try to fix it with the solutions mentioned in this tutorial.
3. Stuck on Verifying Update Screen
When I was updating to new iOS, my iPhone Xs also had the same problem – stuck on verifying the update screen. I tried to press the Wake/Sleep button, but failed, and then did a hard reboot, it worked. If you are stuck on this problem at the moment, you can try all the potential solutions one by one by moving to this guide: How to Fix iPhone iPad Stuck on Verifying Update Screen >
4. Stuck on 'Slide to Upgrade' Screen
When getting new iOS on your device, if you find iOS 13 or other iOS versions bricking your iPhone, iPad, or tablet, and stuck on 'Slide to Upgrade' screen, move to this guide and get possible fixes.
5. Stuck on Downloading or Installing iOS Software
Stuck on downloading or installing iOS software, normally, this happens in updating OTA (Over The Air). At this moment, you can try with the following methods:
- Do nothing, just be patient! It will take a while to download iOS software whose installing package is 1.1 GB.
- Perform a hard reboot on your iPhone or iPad: hold down the Sleep/Wake button and home button, and then release your fingers when see the Apple logo appears.
- Try to update with iTunes again. Normally, updating with iTunes will be much faster than Over The Air.
6. iPhone/iPad Won't Turn On
Compared to the situations above, this situation – the screen of your iPhone iPad is black for a long time looks more terrible, and can't wake it up with normal methods. If you find your iPhone iPad has this problem, try to fix it by moving to Part 2.
The Bottom Line
After fixing all kinds of iOS problems and bugs, your iPhone iPad and iPod touch are running with iOS 13 or other iOS versions now. At this moment, you may want to get back the lost iOS data or files, or learn some tips to make your iOS devices run faster, or
More Related Articles
Product-related questions? Contact Our Support Team to Get Quick Solution >
World's 1st iPhone/iPad data recovery software
- Recover iPhone photos, videos, contacts, messages, notes, call log and more without backup files.
- Retrieve lost iPhone/iPad/iPod touch data from iCloud backup, iTunes backup (including encrypted one).
- Repair iOS devices continuously looping recovery mode, stuck in Apple logo, black/white screen.
- Regain lost data for iOS device due to delete accidentally, device crashed, smashed or broken, device loss, jailbreak, iOS upgrade or factory settings restore.
- Recover and save lost data to computer or back to iDevices.
Free Trial
Windows VersionBuy Now
$99.95 $69.95Windows 10/8/7/Vista/XP
Free Trial
Mac VersionBuy Now
$79.95Mac OS X 10.6 - 10.12
Three Simple Steps to Recover Data From iOS Devices
2. Scan Your Device
1. Connect iDevices: Connect iOS device to computer, the software will detect your phone automatically.
2. Scan iDevices: After the software detect your phone, you can choose one mode to scan your iOS device directly or iTunes/iCloud Backup.
3. Preview and Recover: Preview the lost data and select the files you want to recover. You can save the recovered contacts in VCF,CSV, HTML format to PC or back to the devices. You are also allowed to save the recovered meida contents like photos, videos and more to computer, export text contents like text messages, notes, imessages and more to pc or back to the devices.
Three iOS Data Recovery Modes
- Recover data from iOS Device directly - Connect your iOS Device to computer and you can scan your iPhone/iPad/iPod touch directly to recover deleted data.
- Recover data from iTunes Backup - Find your computer iTunes backup automatically and scan the backup to recover your lost data.
- Recover data from iCloud Backup - Log in to your icloud, download the iCloud backup then scan it to recover the deleted files.
Supported Recover Data from iPhone/iPad/iPod touch
iPad Pro, iPad Air 2/1, iPad mini 4/3/2/1, iPad 4/3/2/1, iPod touch 6, iPod touch 5, iPod touch 4
- Contacts
- Message
- Notes
- Reminder
- Call History
- Calendar
- WhatsApp History
- Safari Bookmark
- Facebook Messenger
- Camera Roll
- Photo Stream
- Voicemail
- Voice Memo
- App Photos
- App Video
- App Documents
Supported Data Loss Situations
Phonerescue 3 2 1 – Ios Data Recovery Program Download
| Recover data from iOS devices | Data Loss Scenarios | Recover data from iTunes/iCloud backup files |
| • iPhone 11/11 Pro, • iPhone XS/XS Max, • iPhone XR, • iPhone X, iPhone 8/8 Plus, iPhone 7/7 Plus, iPhone SE, iPhone 6s/6s Plus, iPhone 6/6 Plus, iPhone 5s/5c/5, iPhone 4s, iPhone 4/3gs • iPad Pro, iPad Air 2/1, iPad mini 4/3/2/1, iPad 4/3/2/1 • iPod touch 6, iPod touch 5, iPod touch 4 | • Intentional or accidental Deletion • White Apple logo screen, black/white screen • Continuously looping recovery mode • System inaccessible • System crashed • Device damage/crashed/smashed • Forgotten screen lock password | • iPhone 11/11 Pro, • iPhone XS/XS Max, • iPhone XR, • iPhone X, iPhone 8/8 Plus, iPhone 7/7 Plus, iPhone SE, iPhone 6s/6s Plus, iPhone 6/6 Plus, iPhone 5s/5c/5, iPhone 4s, iPhone 4, iPhone 3gs • iPad Pro, iPad Air 2/1, iPad mini 4/3/2/1, iPad 4/3/2/1 • iPod touch 5, iPod touch 6, iPod touch 4 |
| • No Supported iDevices | • Lost iOS device • Factory reformatting • Upgrade failure • Jailbreak failure • Failed to restore from iTunes backup files |
Fix the 'recovery mode loop', 'stuck in white Apple logo' problem
In addition to the iPhone iPad iPod touch data can be restored, the iPhone Recovery Software also can repair the iDevices operating system. After your iOS devices continuously looping recovery mode, stuck in Apple logo, black/white screen and can't start up normally, you can switch to 'Repair Operating System' feature for help. The 'Repair Operating System' feature provide you the function to fix the iOS devices and let the device back to normal.
iPhone/iPad User Guides
User Reviews
'Apart from backup of data, this software has also helped me to correct the operating system of my device. Now it is working smooth and fast.'12345
'With this powerful tool, I was able to recover almost all of the lost photos and videos! Your program is a lifesaver and I will definitely be advertising for you!'12345
'It worked great. I will suggest the product to everyone I know. I thank it for letting me have all my iPhone contacts back. Thanks again.'12345
'There is nothing else you would require if you have such a versatile software in your PC. The guide available it allowed me to explore its excellent features.'12345
We Promise
100% Clean
Our software is free of any forms of malware or virus. It is safe to install and run.
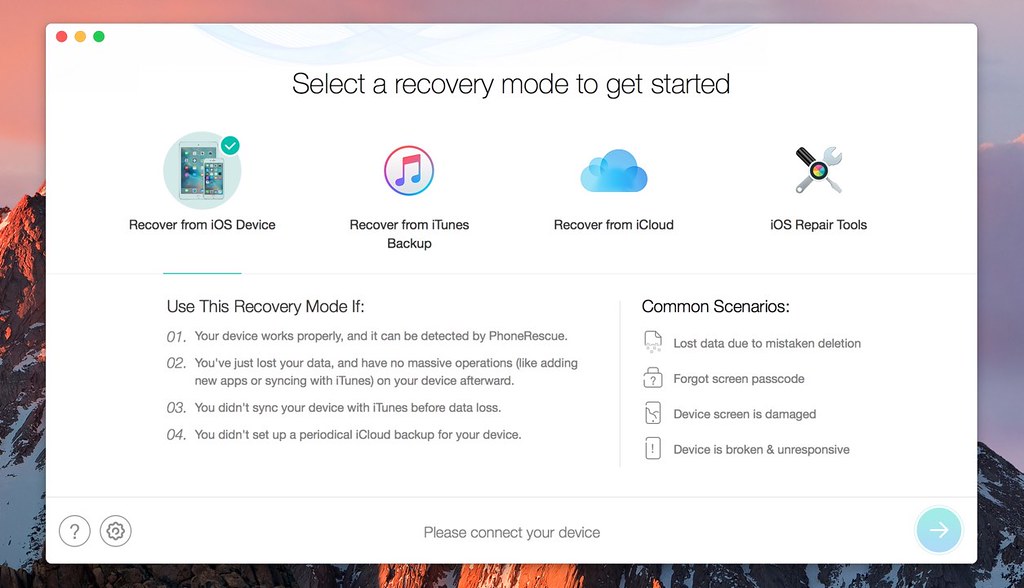
30-day money back
We promise up to 30-day money back guarantee.
Rapid service
Your satisfaction is our top priority. We provide you really fast service.
You May Be Interested in These Items
Mobile Transfer
Mobile Transfer is a powerful phone to phone data transfer tool lets you seamlessly copy data between Android,..
iPhone Data Eraser
iPhone Data Eraser is the best data eraser software to get your device started with a clean slate when you pla..
iOS Data Manager
For manage Apple devices, iOS Manager lets you transfer music, video, playlists, iTunes U to iTunes/PC and man..
